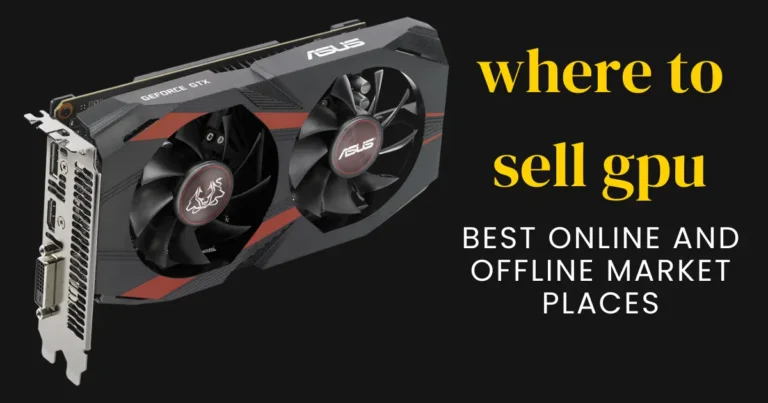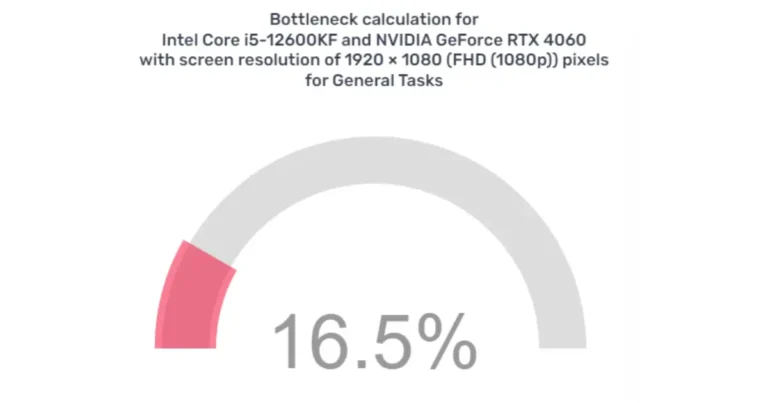Is your GPU acting up and only working in the second slot? That’s frustrating, right? But don’t worry; you’re not alone, and there are solutions. Here’s everything you need to know about why this happens and how to fix it.

Understanding the GPU Slots
What Are GPU Slots?
First, let’s get a grasp on what GPU slots are. These slots, found on your motherboard, are the connectors where your graphics card (GPU) fits in. They play a vital role in ensuring that your GPU can communicate effectively with your computer.
Primary vs. Secondary GPU Slots
Did you know that not all GPU slots are created equal? The primary slot, usually the topmost one on the motherboard, is designed to deliver the best performance. The secondary slots, while functional, may not provide the same level of performance.
Role of GPU Slots in Performance
The slot you choose for your GPU can affect everything from your gaming experience to the performance of high-end applications. So, having your GPU only working in the second slot can be a real bummer.
Why Your GPU Might Only Work in the Second Slot
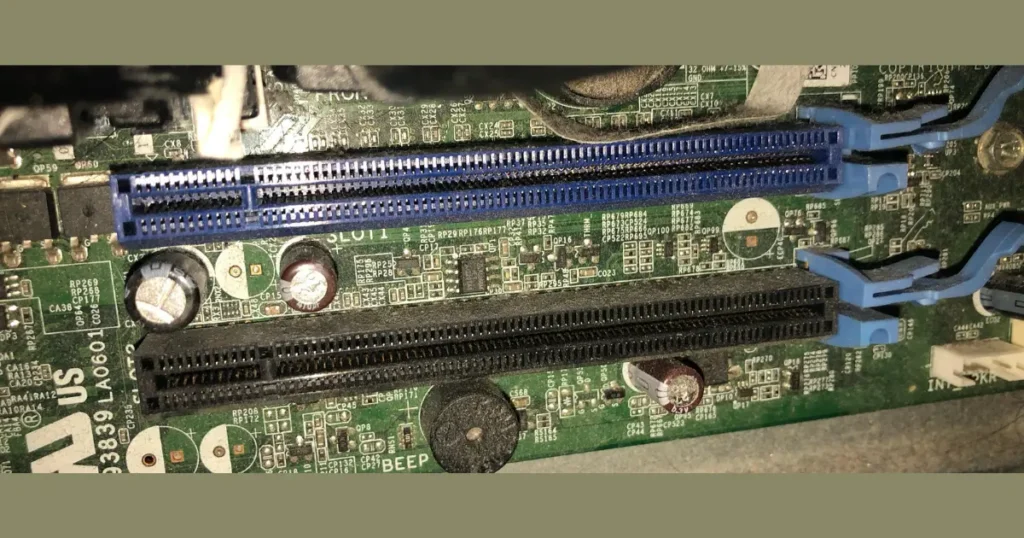
Common Causes
Faulty Primary Slot
Sometimes, the primary slot might be defective. This could be due to manufacturing issues or damage over time.
BIOS Configuration Issues
The BIOS, the system’s fundamental controller, might be misconfigured, leading to your GPU not being recognized in the primary slot.
Driver Problems
Outdated or corrupted drivers can be a sneaky cause of this issue. Your computer might simply not be recognizing the GPU properly.
Hardware Incompatibility
Not all GPUs are compatible with all motherboards. Ensuring compatibility is essential to achieve optimal performance.
Dust and Debris
Yes, dust can be a culprit too. Accumulated dust can cause poor connections and even short circuits.
Inspect and Clean the Slot
Steps to Clean the GPU Slot
Cleaning might seem simple, but it can be very effective. Carefully remove your GPU and inspect the slot for dust and debris. Use a canister of compressed air to remove any dust. Ensure the area is clean and free of obstructions.
Tools Needed for Cleaning
A can of compressed air, a small brush, and an anti-static wrist strap to prevent any static damage to your components.
Update BIOS
How to Check Current BIOS Version
To check your current BIOS version, restart your computer and enter the BIOS setup (usually by pressing F2, F10, or DEL during startup). The BIOS version will be displayed on the main screen.
Steps to Update BIOS
Go to the motherboard manufacturer’s website and download the latest BIOS update. Follow the instructions provided to update your BIOS safely.
Potential Risks and Precautions
Updating BIOS can be risky. Make sure to follow the instructions carefully to avoid bricking your motherboard. If unsure, seek professional help.
Update or Reinstall GPU Drivers
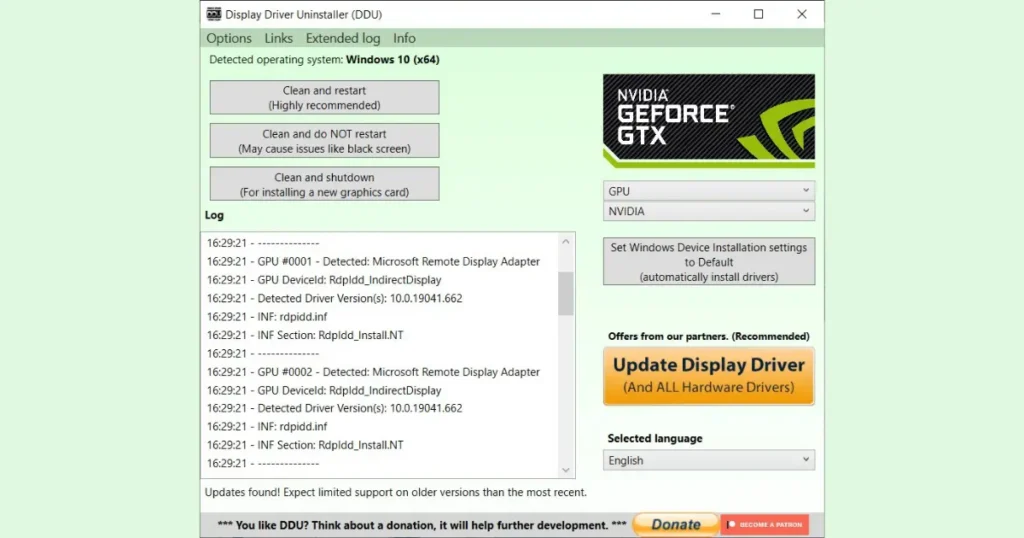
Identifying Driver Issues
Driver issues can be identified through Device Manager in Windows. Look for any warning signs next to your GPU.
How to Update GPU Drivers
Go to the GPU manufacturer’s website and download the most recent drivers. Install them and restart your computer.
Reinstalling GPU Drivers
If updating doesn’t help, try reinstalling the drivers. Uninstall the current drivers, restart your computer, and then install the latest version.
Check for Hardware Compatibility
Verifying Compatibility
Ensure your GPU is compatible with your motherboard. Check the manufacturer’s specifications for both the GPU and motherboard.
Recommended Compatible Hardware
Using hardware recommended by the manufacturer can prevent many issues. Check forums and reviews for compatibility tips.

Test with Another GPU
Benefits of Testing with Another GPU
Testing with another GPU can help determine if the issue is with the GPU or the motherboard.
Steps to Safely Swap GPUs
Turn off your computer, unplug it, and carefully remove the GPU. Insert the new GPU, secure it, and restart your computer to see if the issue persists.
Preventive Measures to Avoid Future Issues
Regular Maintenance Tips
Routine Cleaning
Make it a habit to clean the internal components of your computer regularly to avoid dust accumulation.
Keeping Drivers Updated
Always keep your drivers up to date to ensure smooth performance.
Monitoring Hardware Health
Use software tools to monitor the health of your hardware components.
Conclusion
Fixing your GPU issues can be straightforward with the right steps. Regular maintenance and keeping your system updated can prevent many of these problems. And remember, when in doubt, it’s always a good idea to seek professional assistance.